Configure ePayments to enable institutions to facilitate the payment of fees for courses in ebs. You can integrate ebs with various payment providers, such as Flywire, Paysafe, and so on. For more information on the payment providers supported by ebs, go to Payment Providers.
Before configuring ePayments note the following prerequisites:
- You must have an ebs account with administrative permissions for ebs: central and ebs: ontrack Hub.
- You must have access to the relevant payment provider for the institution.
- The institution must have the appropriate licences. That is, AdvanceEPayments, EPayments, or LearnerEPayments.
Configure ePayments as follows:
-
Define the institution settings for Ontrack Learner and ePayments (Common)
-
Define the reference data for ePayment Transaction Status Codes and Payment Methods
-
Ensure the ePayment Callback and Payment URLs are publicly accessible
Institution Settings
Define the relevant institution settings for Ontrack Learner and ePayments (Common). On ebs: central, go to Institution Settings and then define the following settings.
The relevant fields on the Ontrack Learner screen are described in the table Ontrack Learner settings.
| This field | Holds this information... |
|---|---|
| Default payment method | The default payment method used for ePayments in ebs: ontrack Learner Hub. |
| Default receipt fee type | The default receipt type used for ePayments in ebs: ontrack Learner Hub. |
| Display Cost or What do I pay link? |
The links to be displayed against a course. Select from the following:
|
| Allow enrolment without paying? | Whether learners can enrol without paying the relevant fees. |
| Notification for enrol without payment |
The notification type for enrolments without payment. Select from the following:
When this is set to Notify by Email, reports from the Reports page of ebs: ontrack Learner Hub are emailed to learners following enrolment without payment. |
| Notification for enrol with payment |
The notification type for enrolments with payment. Select from the following:
When this is set to Notify by Email, reports from the Reports page of ebs: ontrack Learner Hub are emailed to learners following enrolment with payment. |
| Notification for learner creation |
The notification type for creation of new learners. Select from the following:
When this is set to Notify by Email, reports from the Reports page of ebs: ontrack Learner Hub are emailed to learners following the creation of a new learner. |
| Notification for applications |
The notification type for new applications. Select from the following:
When this is set to Notify by Email, reports from the Reports page of ebs: ontrack Learner Hub are emailed to learners following an application. |
| Notification for enquiries | Whether to send an email to learners when they create a course-specific enquiry. |
| Notification for general enquiries | Whether to send an email to learners when they create a general enquiry. |
| Default creator name for user self creation in the Learner Portal | The default name entered in the Created by field against records created in ebs: ontrack Learner Hub. |
| Allow duplicate email |
Whether learners can create multiple user accounts with the same email address (that is: if a PEOPLE record exists with a matching email address, and no USERS record exists, the can proceed with account creation). As a result of this, duplicate records could exist in the system which can be handled through the de-duplication process in ebs: central. If a PEOPLE record exists with a matching email address and a USERS record, then the learner is prevented from creating a new account. |
| Allow enrolment without pre-requisites? |
Whether learners who do not meet pre-requisites can self-enrol. If set to N, enrolments are prevented from being saved and a warning message is displayed. |
| Default Learner Portal basket enrolment progress code |
The default progress code used for learner enrolments in the institution website shopping basket. This setting must not be set against an enrolment progress code where the Generate Fees check box is selected in order for fees to be generated at the correct point in the enrolment process in ebs: ontrack Learner Hub. |
| Process payment for all levels | Select Y to specify that payments for all levels of the enrolment are processed.
|
| Default offer status to use when a learner accepts an offer | The default offer status to use when a learner accepts an offer. |
| Default offer status to use when a learner rejects an offer | The default offer status to use when a learner rejects an offer. |
| Default application progress code to use when a learner accepts an offer | The default application progress code to use when a learner accepts an offer. |
| Default application progress code to use when a learner rejects an offer | The default application progress code to use when a learner rejects an offer. |
| Default consent source for learner portal prospectus |
The default consent source used in ebs: ontrack Learner Hub. Select from the drop-down list. The drop-down list is populated with active consent sources set up in the Consent Sources reference data. |
| Default consent source for learner module |
The default consent source used on the Consent tab in the Learner module. Select from the drop-down list. The drop-down list is populated with active consent sources set up in the Consent Sources reference data. |
| Default consent note for under 16s |
The default consent note used for learners under 16 years of age. This is set to the 'Consent provided by under 16. Please seek Parent/Guardian confirmation' option by default. |
| Default Learner generates fee progress code |
The default progress code to be used for enrolments to generate the fees for the course before the learner provides payment in ebs: ontrack Learner Hub (that is: when a learner navigates from the Declarations page to the Payments page for an enrolment). This setting is mandatory and is only available when a valid OntrackEnrolProspect licence is held. |
| Admissions Contact Telephone Number | The telephone number displayed on the Booking Review page in ebs: ontrack Learner Hub that learners can contact regarding their enrolment(s). |
| Admissions Contact Email Address | The email address displayed on the Booking Review page in ebs: ontrack Learner Hub that learners can contact regarding their enrolment(s). |
| Allow a learner to select options for application | Whether learners can select optional child units for applications in ebs: ontrack Learner Hub. This is set to N by default. |
| Default application progress code to use when a learner selects course options | The default application progress code to use when a learner selects optional child units for applications in ebs: ontrack Learner Hub. |
| Re-engagement email wait time (mins) | The time in minutes before a re-engagement email is sent to a learner, from which they can resume an enrolment in ebs: ontrack Learner Hub. |
| NZ Only allow payment of invoiced fees (Learner Portal) | Whether fees for an enrolment or set of enrolments are invoiced automatically when some or all are paid (or partially paid) successfully through ebs: ontrack Learner Hub. |
| NZ Level 1 Validation Declaration | The declaration learners need to agree to when they validate to level 1. |
| NZ Default Learner Portal Validation Document | The level 1 and 2 validation document types which can be submitted. |
| NZ Allow Learner Manage Fees | Whether learners can pay outstanding fees on the Finances page in ebs: ontrack Learner Hub. This is set to N by default. |
| NZ Allow enrolment with bad debts? | Whether learners with bad debts can self-enrol. |
The fields on the ePayments (Common) screen are described in the table ePayments (Common) settings.
| This field | Holds this information... |
|---|---|
| Number of waivers allowed to be selected | The number of waivers the learner can select as part of the enrolment process. |
| The currency code that is sent as part of a transaction | The currency code that is sent to the payment provider as part of a transaction (for example: GBP). |
| Idle transaction time (mins) | The time in minutes the transaction can be idle. This setting is used with the rollback process. Records will be rolled back when a transaction is left unpaid for the time entered. |
| Maximum allowable time (in seconds) to complete client ePayment | The maximum allowable time in seconds to complete a client ePayment. |
| Payment request timeout | The time-out in seconds for a payment request. |
| Default ePayment receipt fee type code | The receipt fee type code to be used as a default for all ePayments. Select from the drop-down list. |
| Rollback learner registrations? | Select Y to specify that learner registrations should be rolled back for failed ePayments. |
| Are fees epayed at reg. auto matched? |
Select Y to specify that fees that are electronically paid at enrolment should be automatically matched. This must be set to Y to enable ePayments to be processed. |
| Civica External Reference | Whether the Civica ePayment external reference is Originators Reference (this is the default) or Income Management Receipt Number. |
| ePayment web service URL |
The public facing ebs REST services website URL. This field must be populated if more than one web service is used, but can be left blank if the Web service host URL institution setting is populated with the correct URL. This field can be left blank if the Web service host URL institution setting is populated (on the General (Cross-System) screen). |
| ePayment email preference |
Defines the email address sent to the payment provide when a payment is taken in ebs as follows:
|
|
ePayment Initialised Success Message |
Defines the message displayed once a learner has gone through a successful payment flow through Flywire from the ebs: ontrack Learner Hub > My Payments. Unlike card-only payment providers, a learner may complete the flow, but the fee could still be outstanding in ebs. For example, if the payment has been made through a bank transfer that isn't completed immediately. |
The ePayments (Staff) and ePayments (Self-Service) institution settings are also applicable but need to be configured differently for each payment provider.
ePayments Reference Data
Define the reference data for ePayment Transaction Status Codes and Payment Methods. On ebs: central, go to Reference Data and then define the following reference data.
Set up the transaction codes to define whether payments have been paid, declined, or requested. The transaction codes must be mapped to progress codes. For example, the table Transaction codes shows how a learner will only have an Active progress code if a payment has been received.
| Status Code | Status | Short Description | Description | Progress Code | Default Status | Active |
|---|---|---|---|---|---|---|
| Paid | P (Paid) | Paid | Paid, transaction claim payment is made | Active | Yes | Yes |
For more information on the reference data for transaction codes, go to ePayment Transaction Status Codes.
Set up the payment methods that the institution accepts for course fees that are paid by applicants. For example, the table Payment Methods shows payment methods for credit and debit card payments.
| Payment Method | Short Description | Long Description | Active | Context | Role | Cash Rounding Multiple ($) |
|---|---|---|---|---|---|---|
| DEBIT | Debit card | Debit card | Yes | Only applicable for institutions in NZ. | Only applicable for institutions in NZ. | Only applicable for institutions in NZ. |
| CREDIT | Credit card | Credit card | Yes | Only applicable for institutions in NZ. | Only applicable for institutions in NZ. | Only applicable for institutions in NZ. |
For more information on the reference data for payment methods, go to Payment Methods.
ePayment Callback and Payment URLs
Two standard URLs are used to make payments and receive payment responses from all third-party payment providers, apart from Flywire.
The following URLs must be publicly accessible:
- Payment responses are received with
<web service URL>/EPayments/PaymentResponse.aspx. - Payments are initiated by
<web service URL>/EPayments/MakePayment.aspx.
Firewall changes may be required to make .aspx pages publicly accessible.
Set up the payment provider
The settings and information required to set up the institution's chosen payment provider differs for each payment provider. The settings are mostly defined in the institution settings for ePayments (Staff) and ePayments (Self-Service). The settings required for each payment provider are as follows:
-
UK Flywire
-
UK NETBANX
NETBANX is a legacy integration for Paysafe. New customers should refer to the Paysafe integration for online payments.
-
UK Paysafe
-
NZ Windcave
-
UK WorldPay
Test ePayment Integration
After configuring the payment provider, you can test your ePayment integration by setting up a one-off fee for a learner and then process the payment as a staff member on behalf of the learner or process a learner self-service payment.
You can set up a one-off fee with the Add Fee button in the Enrolments module.
Set up a one-off fee as follows:
-
On ebs: central, go to Enrolments > Payments. Then, find the relevant learner and select Add Fee. A new record is added in the Fees grid.
-
On Fee Details, enter the required details as shown in the image below.

The table Fee details describes the fields on the Fee Details page.
-
After filling all the relevant details, select Save. You can now process a staff payment on behalf of a learner in ebs: central or process a learner self-service payment on ebs: ontrack Learner Hub.
You can process ePayments with the Payments screen in the Enrolments module. For example, a payment processed by a staff member over the telephone on behalf of a learner.
Process an ePayment as follows:
-
Enrol a learner onto a course that has fees attached.
-
Go to Enrolments > Payments, and then select the required fees in the Fees grid, as shown in the image below.
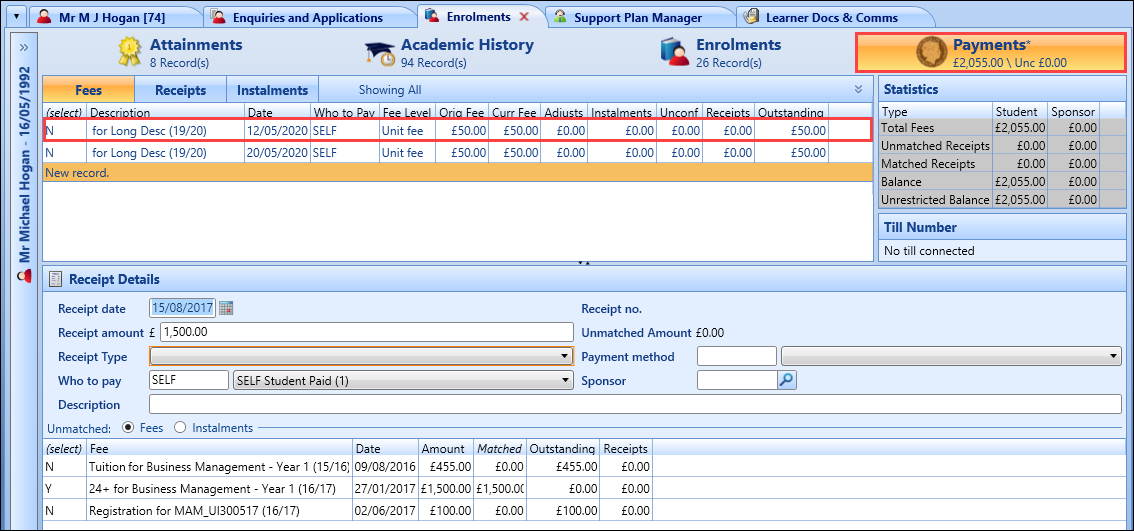
-
On the payments ribbon, select Pay Selected and enter the required details, as shown in the image below.

You must select a payment method of ePayment in the Payment method field.
-
Save the changes and then select OK to show the ePayments page. Then, enter the required payment details, and submit the payment.
The image below shows the Epayments page where you must enter the payment details.
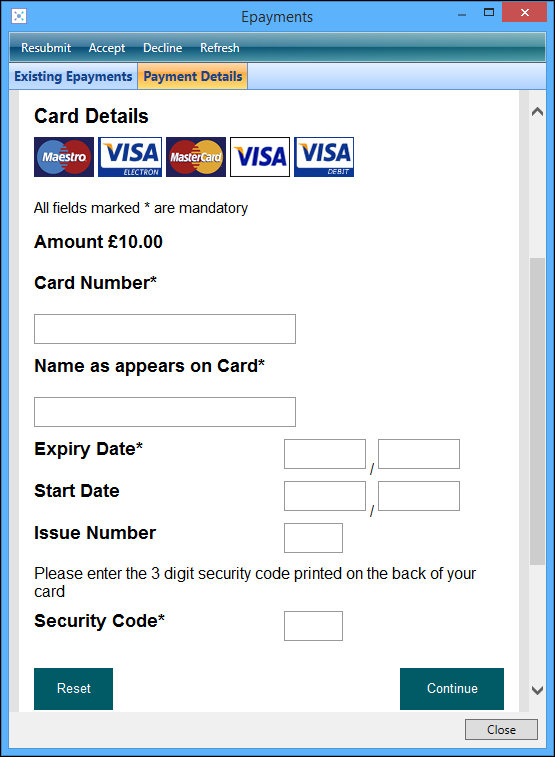
Wait for the payment to be processed. If the payment is successful, the Payment Details tab will refresh and display the appropriate message.
A receipt will also be created and shown in the Receipts grid, with a new receipt number and ePayment reference, as shown in the image below.
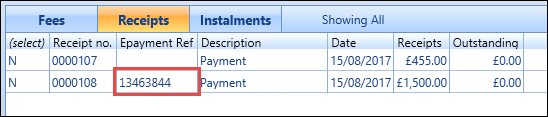
You can process a self-service payment during the Enrolments process.
Process a self-service payment in ebs: ontrack Learner Hub as follows:
-
On ebs: ontrack Learner Hub, go to My Payments and then select the relevant fees as shown in the image below.
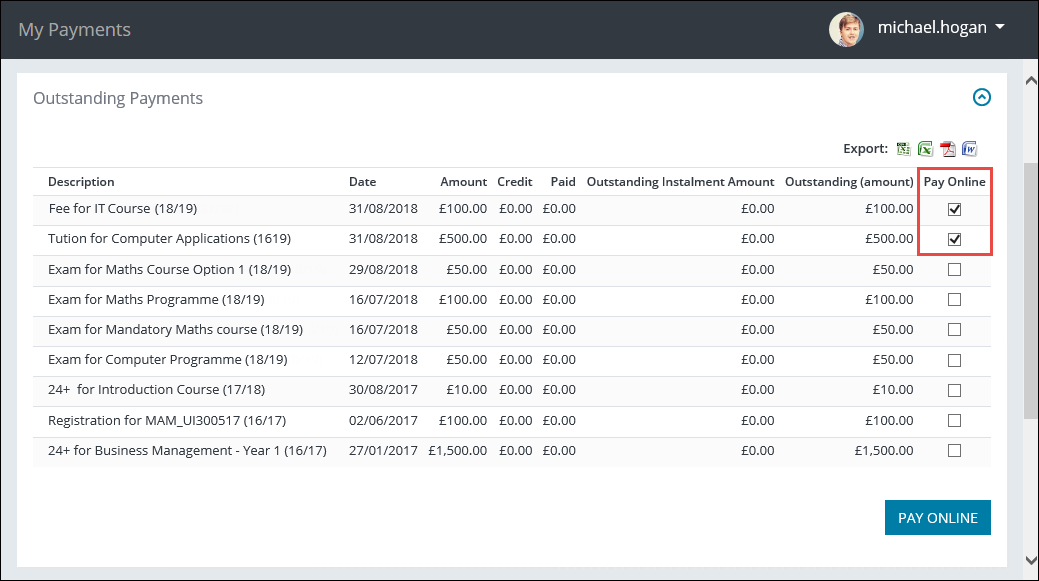
-
Select Pay Online to open the configured payment provider. Complete the payment details for the outstanding fees.
-
Wait for the payment to be processed. If the payment is successful, a receipt will be created and shown in ebs: ontrack Hub > ePayments > Receipts grid.